转自http://www.imooc.com/article/18438
一、下载MongoDB
打开官网下载地址:
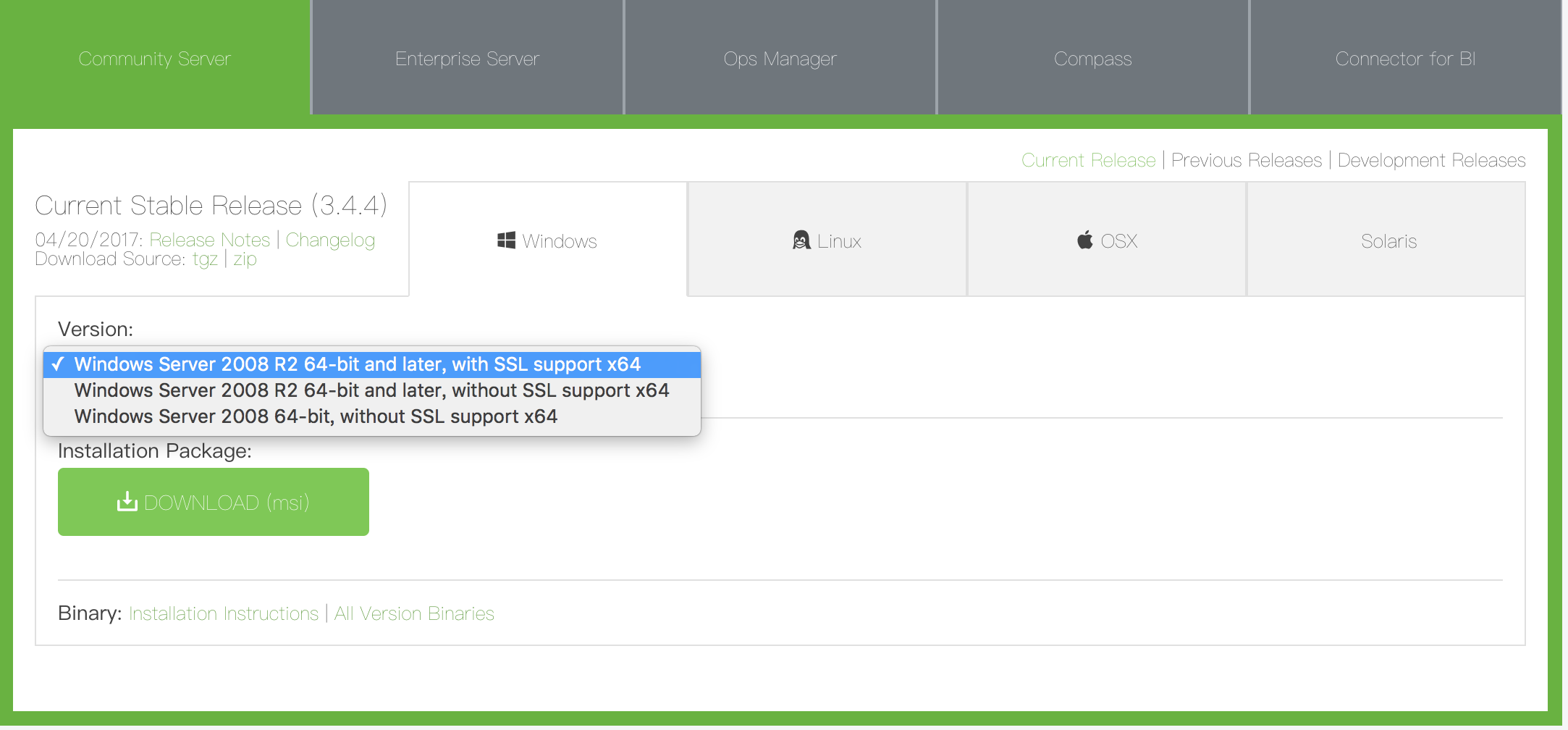
分别对应4个平台,windows、Linux、OSX和Solaris
我们是windows系统自然要选择windows平台进行下载,但是,我发现在windows平台下,没有32位的MongoDB,后来,我干脆直接下载了第一个,结果安装的时候直接报错,报错如下:
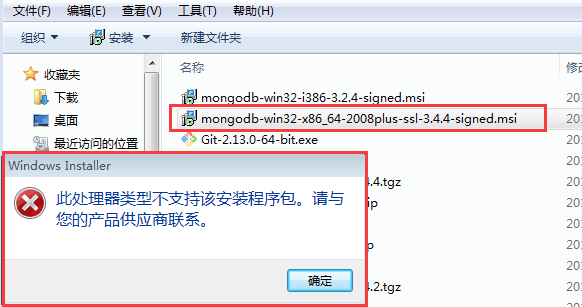
经过几次分析和博客查找后,发现,MongoDB最新的文档版本3.4.4确实不支持win7 32位 ,所以大家如果也是win7 32位系统就不要安装3.4以上的版本了。
不过大家可以下载3.2的版本,但是默认下拉框里面没有3.2,大家请点击下面的:

得到所有的版本列表:

经过验证3.2.4是可以使用的,大家直接下载3.2.4-signed.msi 这个是安装文件,直接双击就可进行安装,也可下载zip文件,直接解压缩,他们两个最后都需要配置,所以下载哪个无所谓。
二.安装3.2.4-signed.msi数据库软件
我这里直接下载了msi文件,双击进行安装,安装成功后,在C:\Program Files\MongoDB\的位置,到此只是安装了MongoDB ,我们还需要进行一系列的配置。
虽然有很多博客通过在CMD上面让大家进行配置,我们这里直接跳过,大家直接建配置文件。
三.配置MongoDB
a.在c:\MongoDB(可随意起)下面建一个data文件夹 c:\MongoDB\data
b.在c:\MongoDB(可随意起)下面建一个logs文件夹 c:\MongoDB\logs ,在里面建一个文件mongo.log
c.在c:\MongoDB(可随意起)下面建一个etc(随意起,放配置文件)文件夹 c:\MongoDB\etc ,在里面建一个文件mongo.conf
d.打开mongo.conf文件,修改如下:
#数据库路径
dbpath=c:\MongoData\data\#日志输出文件路径logpath=c:\MongoData\logs\mongodb.log#错误日志采用追加模式,配置这个选项后mongodb的日志会追加到现有的日志文件,而不是从新创建一个新文件logappend=true#启用日志文件,默认启用journal=true#这个选项可以过滤掉一些无用的日志信息,若需要调试使用请设置为falsequiet=false#端口号 默认为27017port=27017#http 配置httpinterface=true完成以上操作后,我们就可以启动我们的mongo数据库了。
在上面,我指定了一个存储引擎,这个通常是不需要的,但是,我的电脑报错,《storage engine 'wiredTiger' 》 ,查找博客后,需要添加指定引擎为:storageEngine=mmapv1
如果大家是win 64位,则可能不需要指定,如果是其它平台,比如linux平台或者osx平台,可能也不需要指定。
备注:
以上是通过配置的形式,来启动我们的MongoDB,也可以把参数直接在启动的时候,传递进去如下:
mongod --dbpath c:\MongoDB\data --logpath c:\MongoDB\log\mongo.log --journal
四.通过在命令中传参的形式启动Mongo
1.首先,找到cmd.exe,右键管理员运行
四.通过在命令中传参的形式启动Mongo
1.首先,找到cmd.exe,右键管理员运行
2.进入到安装的mongo文件夹中,一直进入到bin目录(存放命令的目录,里面有mongod.exe)。
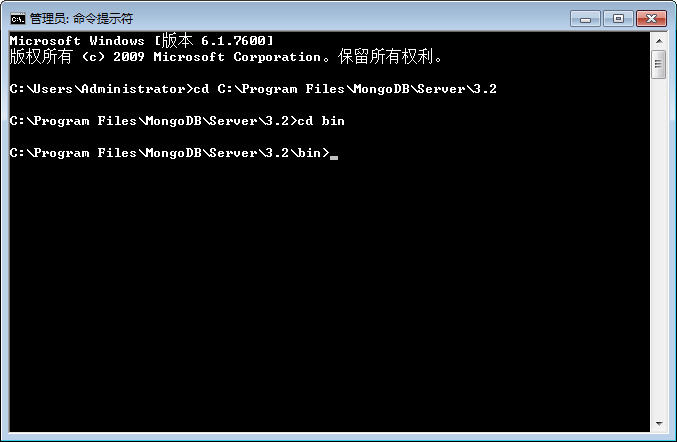
3.先简单启动一下mongo(这种方式是通过命令的形式,同时把参数传进去,实际上,我们只需要启动我们上面那个配置文件就可以了)
mongod --dbpath c:\MongoDB\data
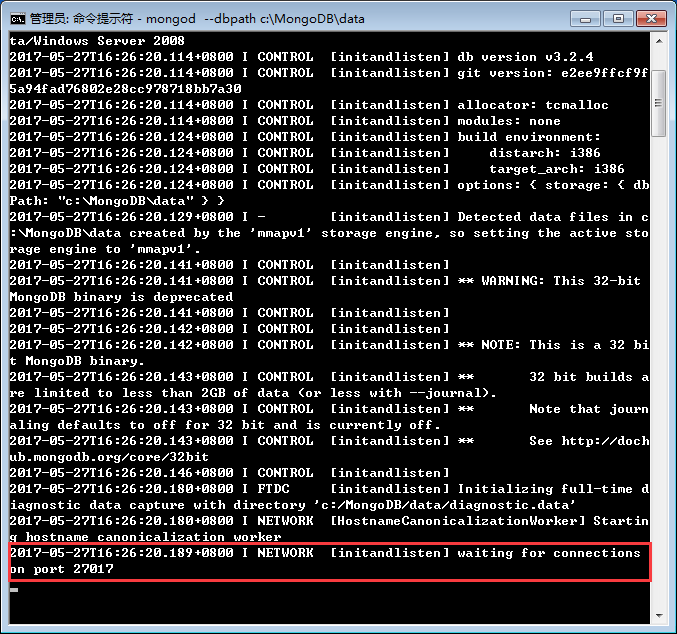
看到 waiting for connections on port 27017 等,说明启动成功,紧接着,我们可以测试一下。
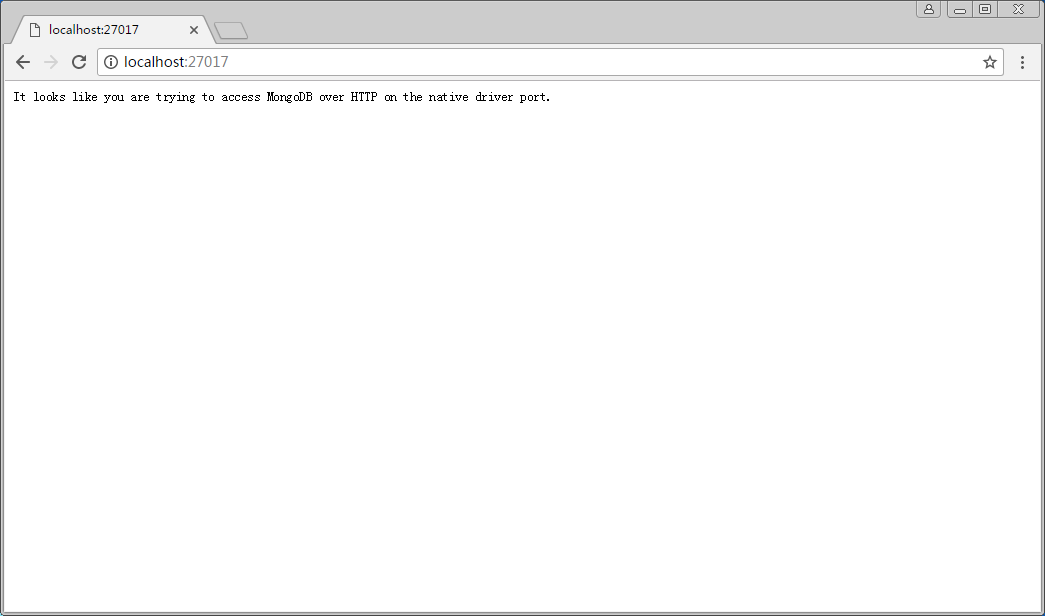
看到此图,说明启动成功。
4.再次找到cmd.exe 右键管理员运行,然后再次进入到mongo的bin目录(因为,我没有配置环境变量,所以需要进到bin下面执行),输入mongo回车
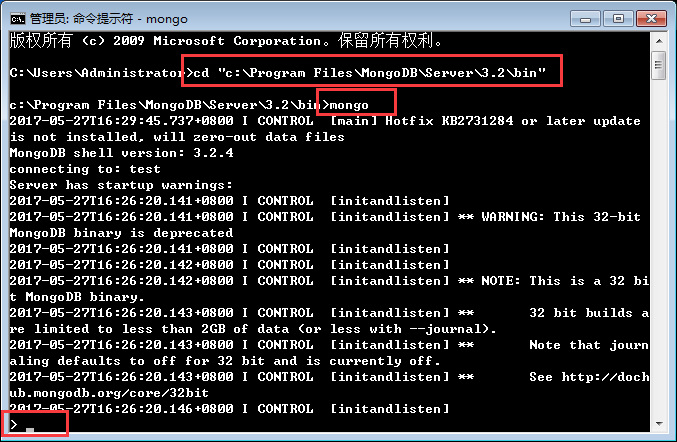
如上图所示,已经进入到了mongo的命令中,此处可以通过mongo的命令进行一系列关于数据库的操作。
五 通过配置文件的形式启动MongoDB,同时安装到window 服务当中。
1.进入到mongodb的安装目录 下面的bin目录中:
cd c:\Program Files\MongoDB\Server\3.2\bin>
2.输入命令,启动mongo
mongod --config c:\MongoDB\etc\mongo.conf --install --serviceName "MongoDB"
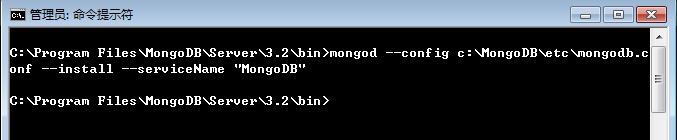
安装成功后,打开window服务,我们可以看到里面已经安装了MongoDB
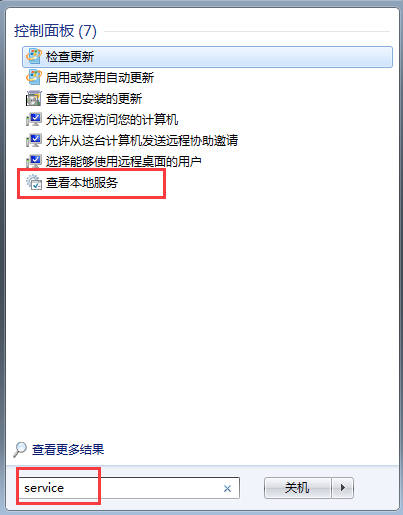
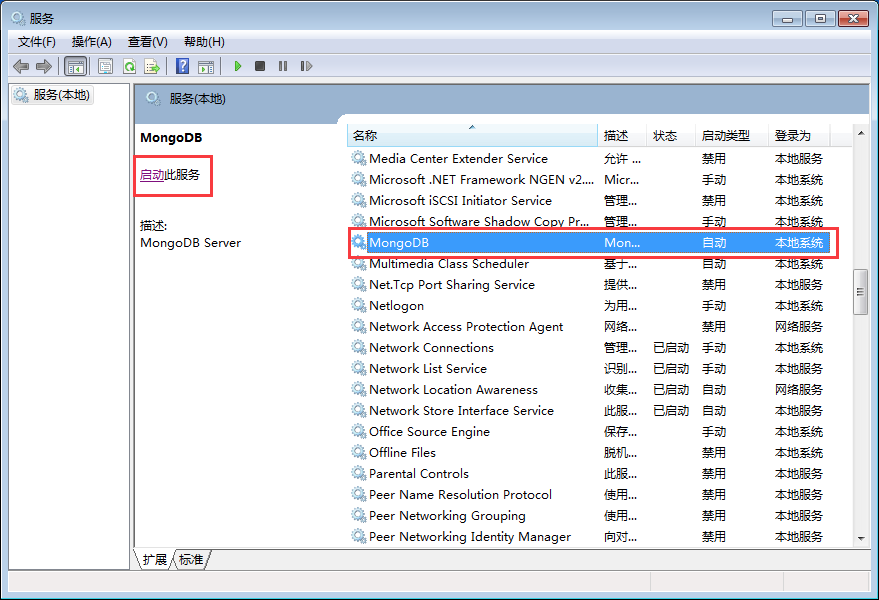
删除服务命令:mongod --config c:\MongoDB\etc\mongo.conf --remove 然后在服务里面刷新一下,就会发现已经删掉了。
另外:大家如果不想进入到安装目录,可以配置一下Mongo的环境变量,这样,就不需要每次进入到安装目录启动了。
环境变量的配置方法:
1.鼠标右键对着桌面的 计算机 ,选择属性
2.在弹出的面板里面,选择 高级系统设置
环境变量的配置方法:
1.鼠标右键对着桌面的 计算机 ,选择属性
2.在弹出的面板里面,选择 高级系统设置
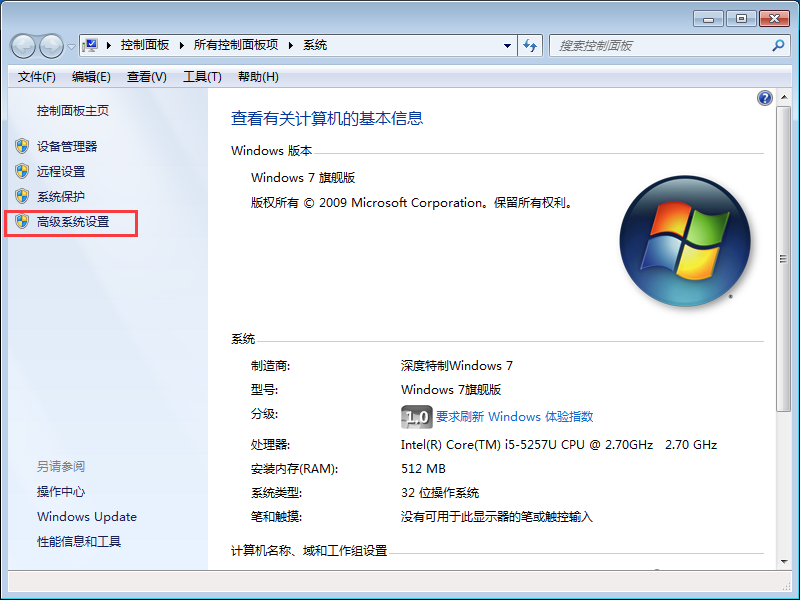
3.弹出框里面选择高级选项,下面有环境变量的按钮
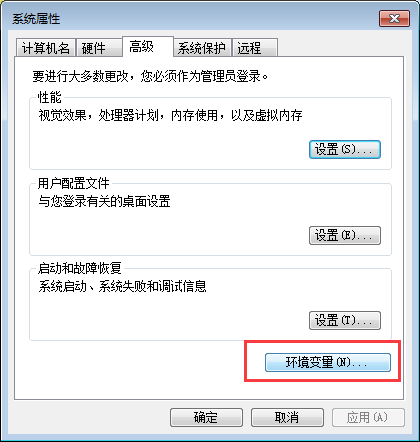
4.找到系统的环境变量,打开path ,在里面输入 ;C:\Program Files\MongoDB\Server\3.2\bin (注意,前面有个分号)
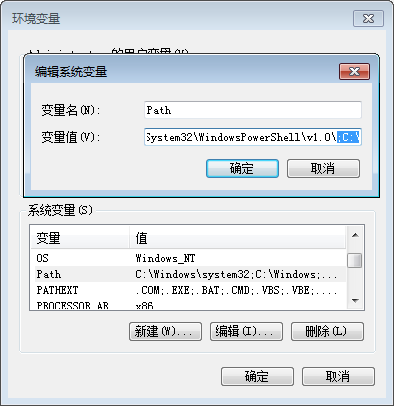
到此,我们的window7 32位下面安装mongo已经完全成功,如果你的电脑不是win7 32位,是64位,可以直接下载进行安装,配置和我这个基本一样。
如果不是windows平台,只需要选择对应的平台即可,配置和win7一样
然后就输入命令
mongod --config c:\Mongo\etc\mongo.conf